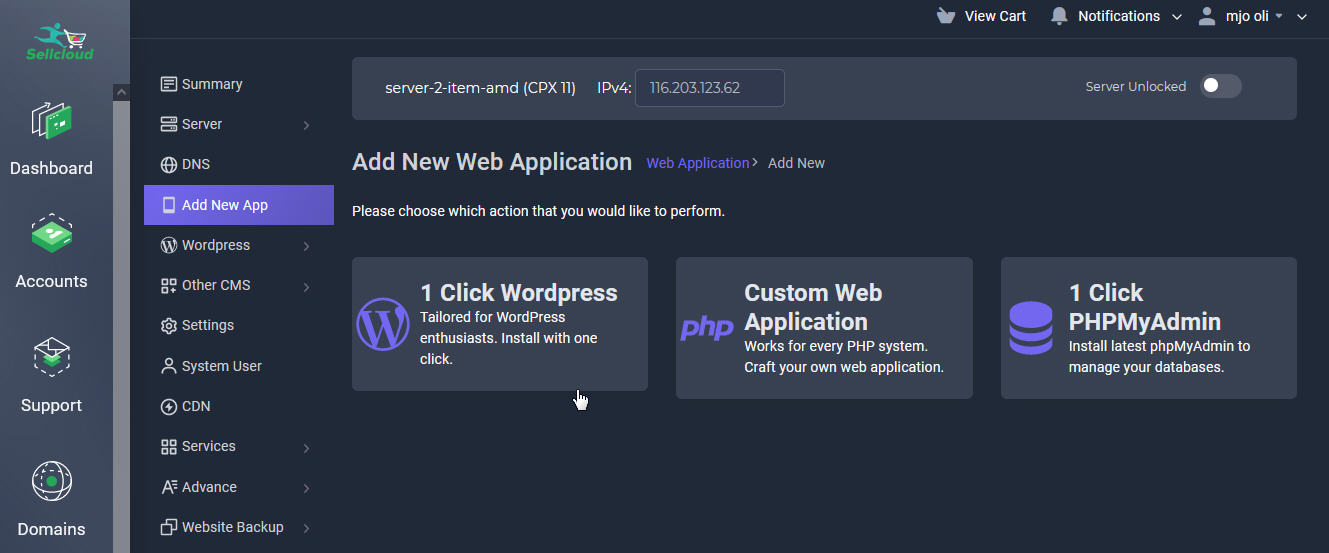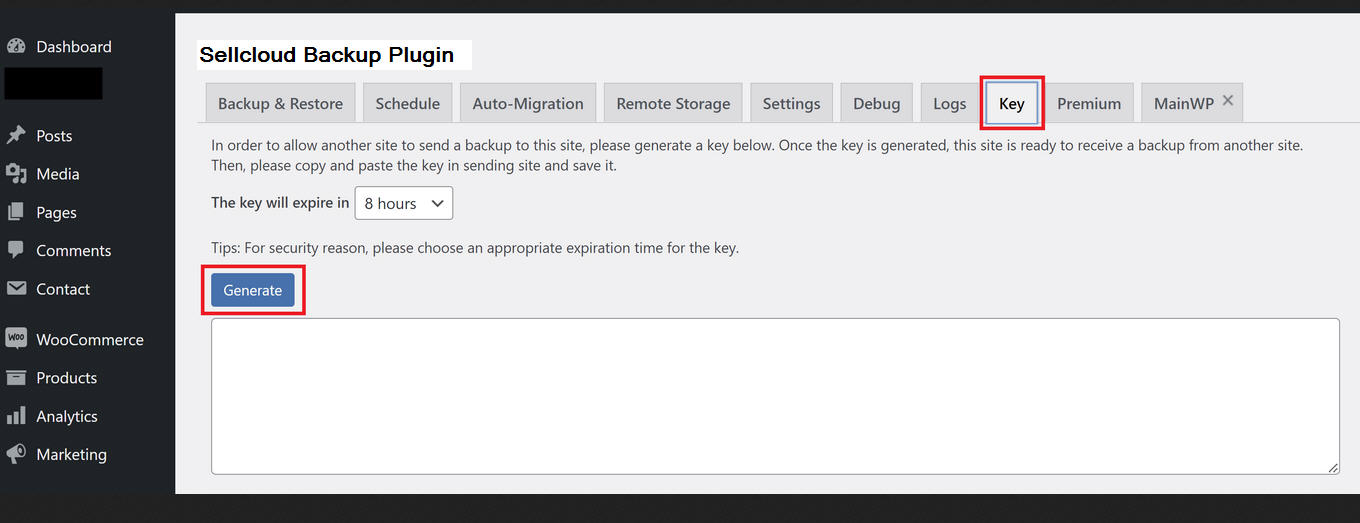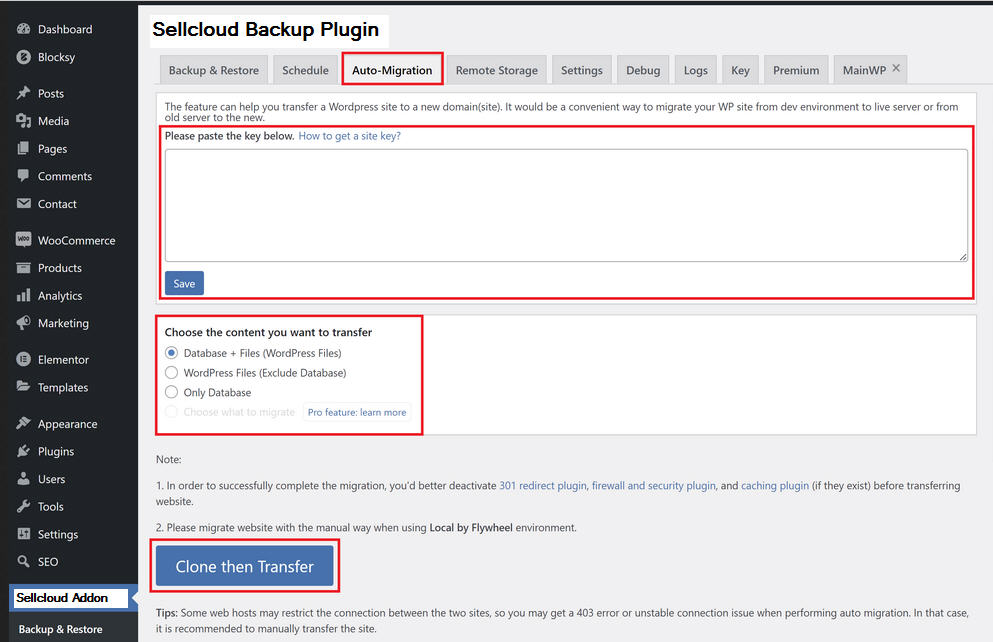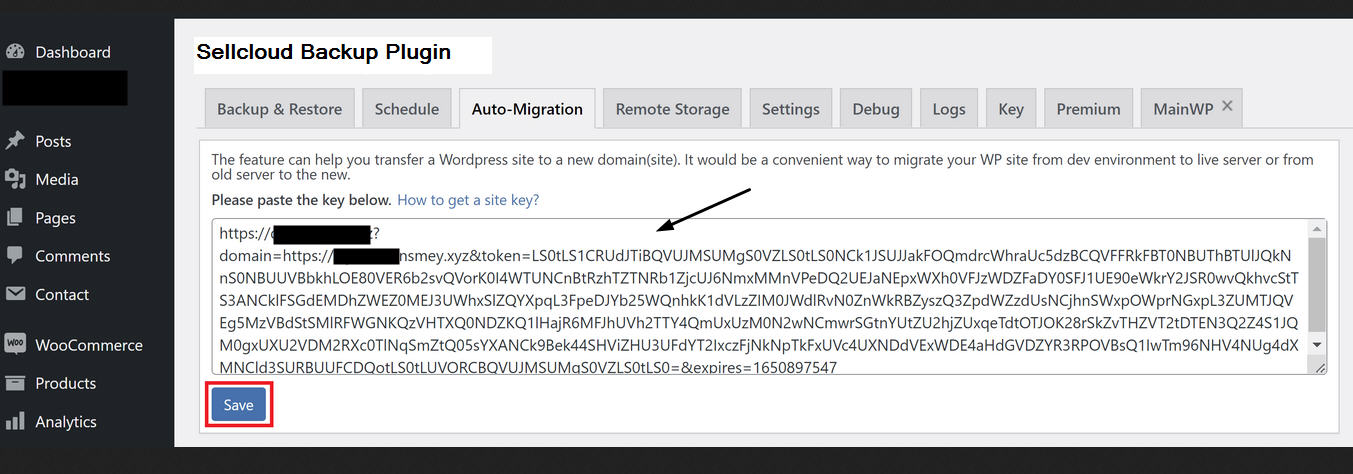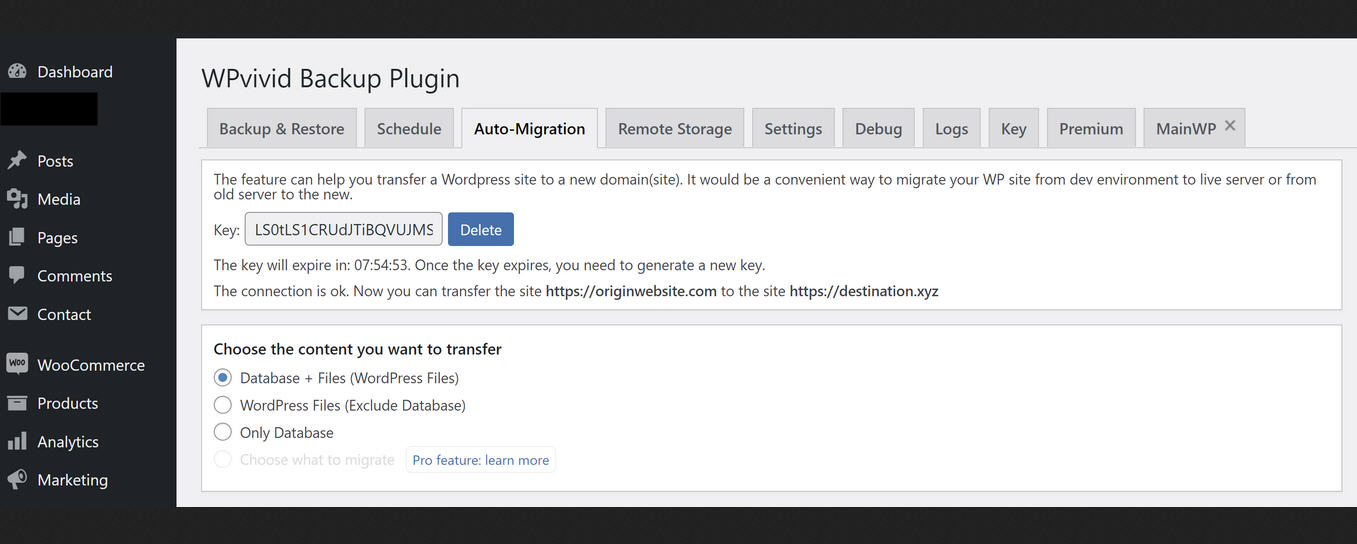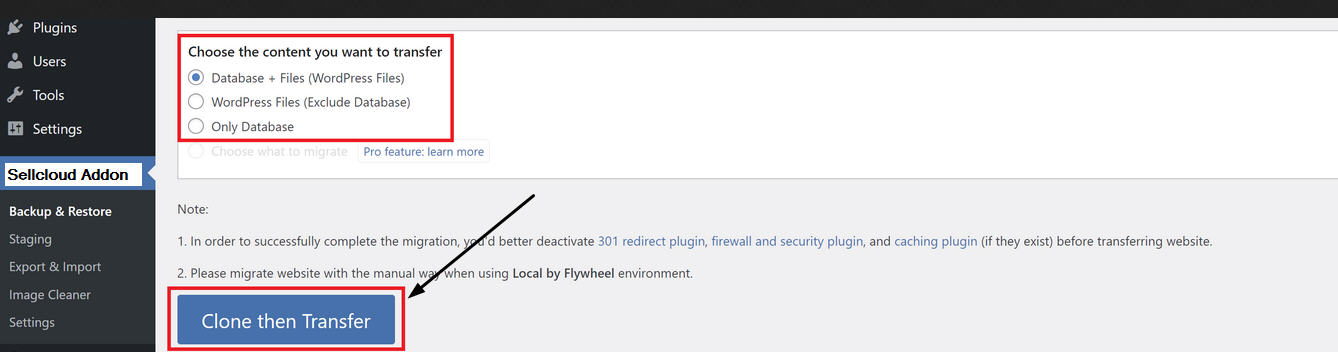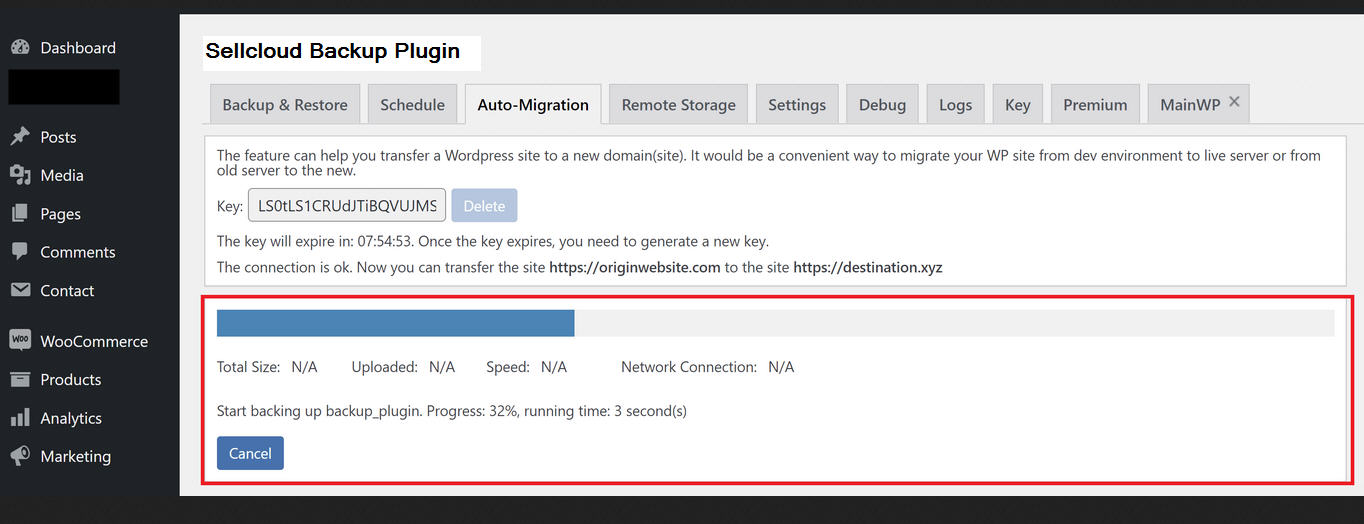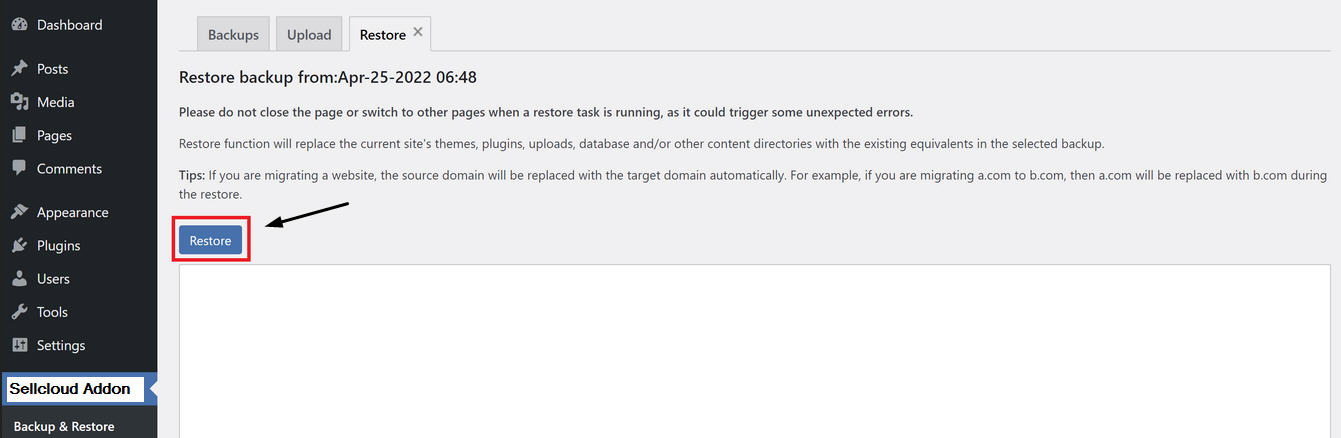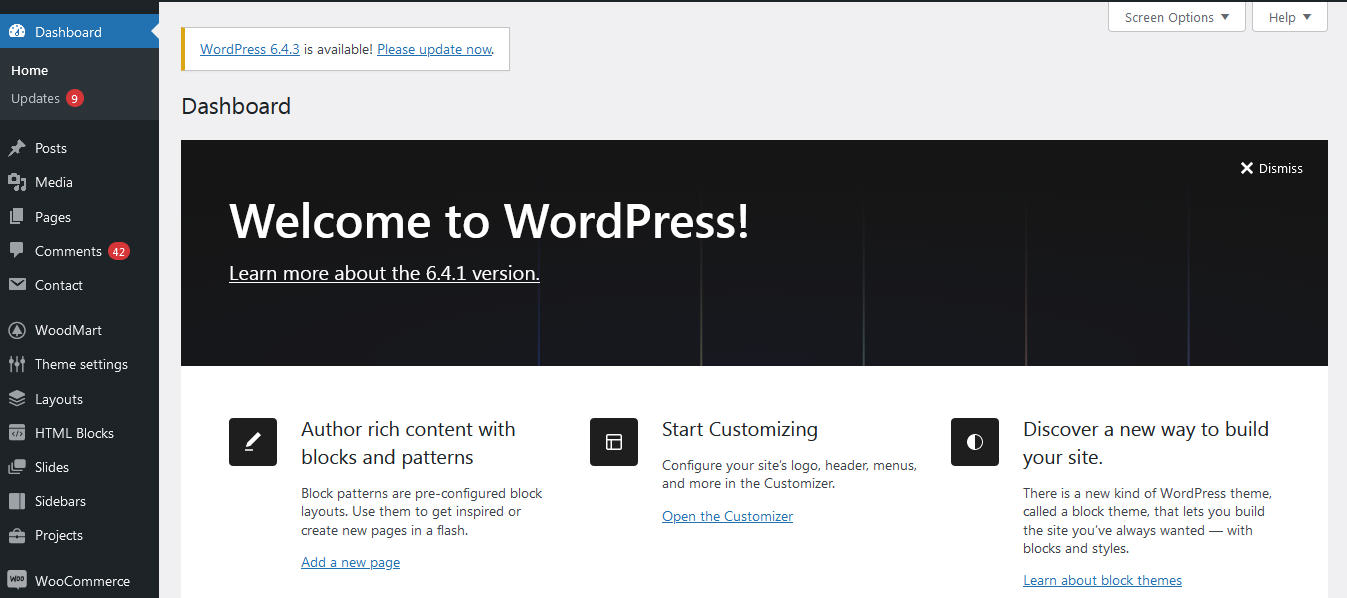Step 1. Set up Your Destination Server and Site
if you haven't already provisioned a server to host the site you're migrating, do so now from your Sellcloud admin panel.
Step 2. Install Sellcloud backup pro plugin on Both Websites
The plugin can be downloaded from your Sellcloud admin panel > Dashboard > Wordpress > Web Application > Web App > Plugins. Login to your Wordpress Dashboard > Plugins > Add New and install and activate the plugin on the origin website (if not hosted here) and in the destination website (if hosted here at Sellcloud), the plugin is auto installed by default.
Step 3. Disabling all caching, firewall and security plugins
Before you begin, we recommend disabling all caching on your origin and destination server before proceeding. This includes any server-based page and object caching system like Redis. In order to successfully complete the migration, you'd better deactivate 301 redirect plugin, firewall and security plugin, and caching plugin (if they exist) before transferring website.
Step 4. Get Your Auto-Migration Site Key
Over on the destination website:
- Visit Key tab page of the Sellcloud backup plugin of the destination site.
- Generate your key by clicking Generate button and copy it
Step 5. Add Your Key to the Origin Site
The next steps of the process takes place inside the origin site, inside the Auto-Migrations tab:
Step 6. Start Your Migration
You have 3 options for your migration:
- Database + Files (WordPress Files)
- WordPress Files (Exclude Database)
- Only Database
Choose the option you want to use and then click the large blue Clone then Transfer button to begin the migration:
You'll see a progress update as the transfer takes place:
And then you'll see a notification that reads: "Transfer succeeded. Please scan the backup list on the destination site to display the backup, then restore the backup." Click OK and head back over to the destination website to complete the process.
Step 7. Complete Your Migration
Inside your destination website, click through to the Backups & Restore tab, and scroll down to the bottom. Here, click the "Scan uploaded backup or received backup" button to display the transferred backup, and then click Restore on the right-hand side:
Step 8. Click the Restore button
This will open up the Restore tab, and here you can click the Restore button to complete the process. As noted on the page: "Please do not close the page or switch to other pages when a restore task is running, as it could trigger some unexpected errors."
The restore process will begin and you can follow along with the output in the box below the button. Once completed the site will notify with this message: "Restore completed successfully."
Step 9. Check Your Website
With the restore now complete, you'll need to log in to your website. Remember that you need to use the old site's log in details to access the new site (as new site is a clone of the old site). Users (and passwords) are stored in a site's database, so if you copy the DB from one place to another, the user logins go along. Check over your website to ensure that everything is working as expected. Turn your disabled plugins back on, and then enable caching when you're satisfied that the migration has been a success.