If there are any URLs on your site (as in links, images, or other resources that connect outside of your site) using the insecure http protocol,
your SSL padlock will not display properly.

Different browsers display the padlock or "no padlock" differently. But the causes and fixes will be the same for every browser. Steps to fix this error below.
If you should wish to scan your site for any http instances, it's recommended to use a free
scanning tool like Why No Padlock?
There are 2 ways to fix the Insecure Image URLs using Wordpress plugins - Better Search Replace WordPress Plugin or SSL Insecure Content Fixer WordPress Plugin
Method 1: How To Fix Insecure Image URLs With Better Search Replace
If you use Better Search Replace WordPress Plugin (recommended), it will fix the problem and you can uninstall the plugin after fixing the issue.
Search and Replace HTTP URLs on Your Site
For the purposes of this article, you will be using the Better Search Replace plugin. Make sure to install the plugin before proceeding with the steps below.
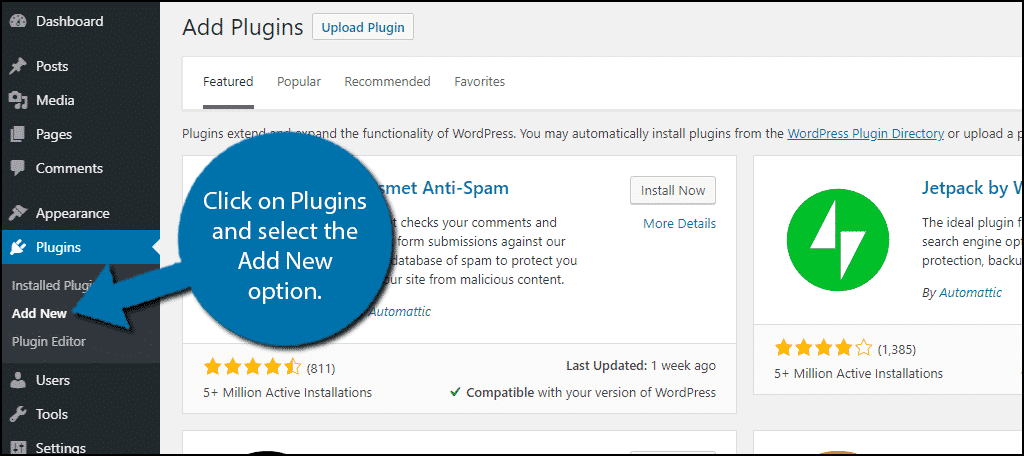
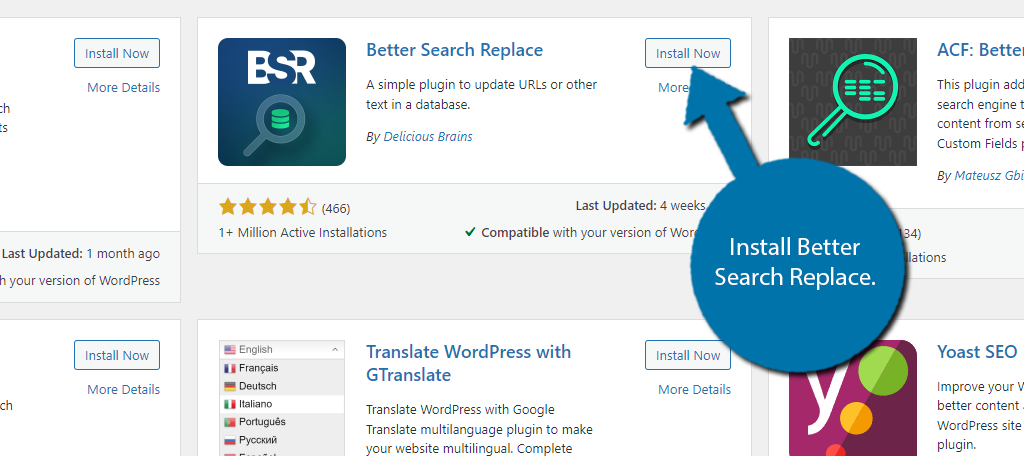
- Log into your WordPress dashboard
- Click Tools
- Choose the Better Search Replace tool
- Fill in the fields for what you're searching for (
http) and what you would like to replace it with (https)
Make sure to edit the right database table. For example, if you want to update content in posts, make sure to select the wp_posts table. If you think the http text may be on other tables, you can opt to select all the tables. (Select multiple tables with Ctrl-Click for Windows or Cmd-Click for Mac.)
Do you want to do a dry run first? Make sure to leave "Run as dry run?" checked to preview what will be changed. After you've reviewed any changes, uncheck the box and click Run Search/Replace and your updates will proceed.
Well done! You now know how to update http URLs with the more secure https protocol.
Optionally, you can also use full domain URL if you need to change from one domain to another also

Method 2: How To Fix Insecure Image URLs With SSL Insecure Content Fixer
If you use SSL Insecure Content Fixer WordPress Plugin, it will fix the problem immediately but need to use the plugin permanently (better to have less plugins on your site).
Start by clicking on Plugins and selecting the Add New option on the left-hand admin panel.
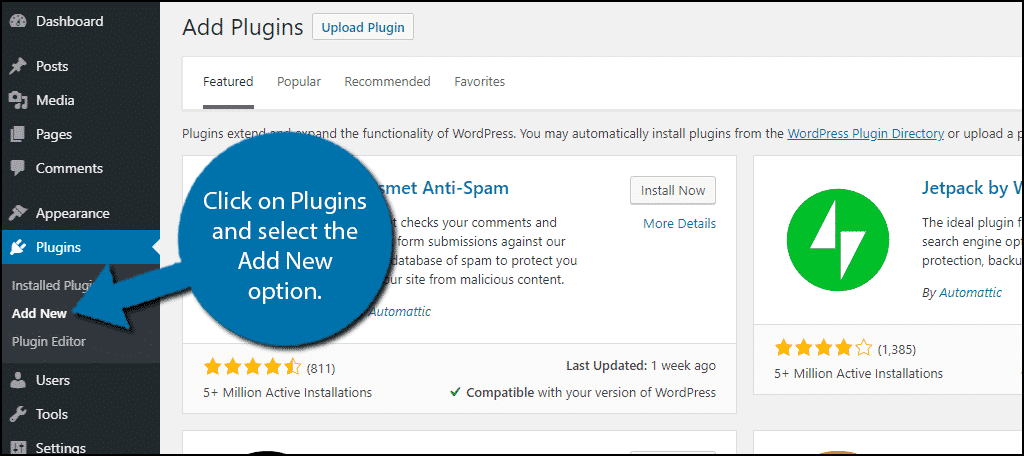
Search for SSL Insecure Content Fixer in the available search box. This will pull up additional plugins that you may find helpful.
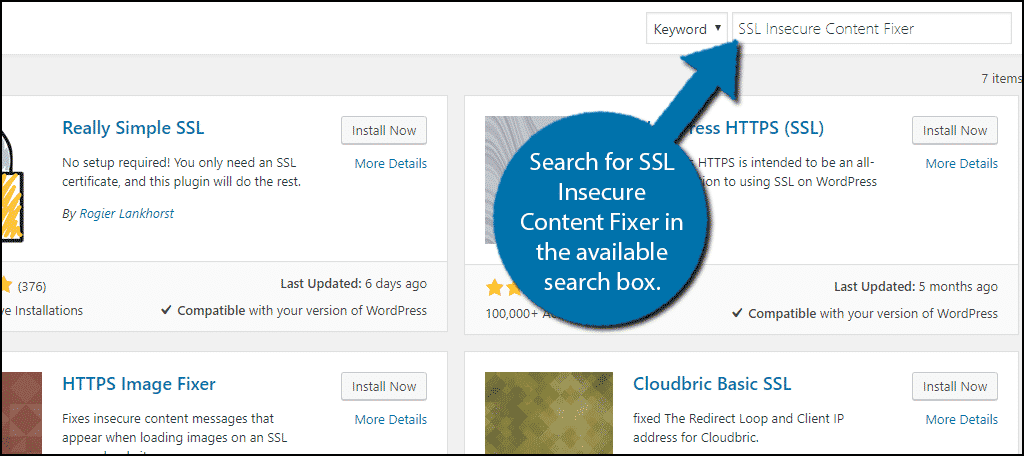
Scroll down until you find the SSL Insecure Content Fixer plugin and click on the "Install Now" button and activate the plugin for use.
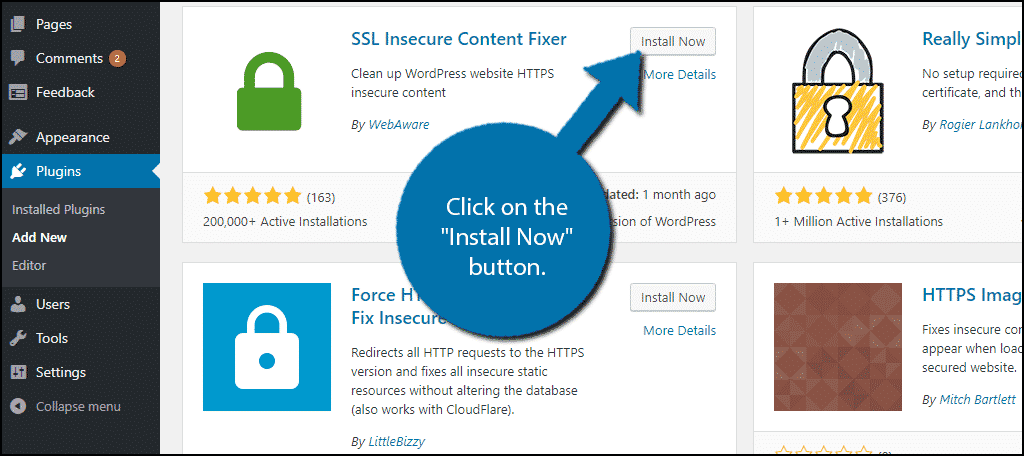
On the left-hand admin panel click on Settings and select the SSL Insecure Content option. This will pull up the main settings page.
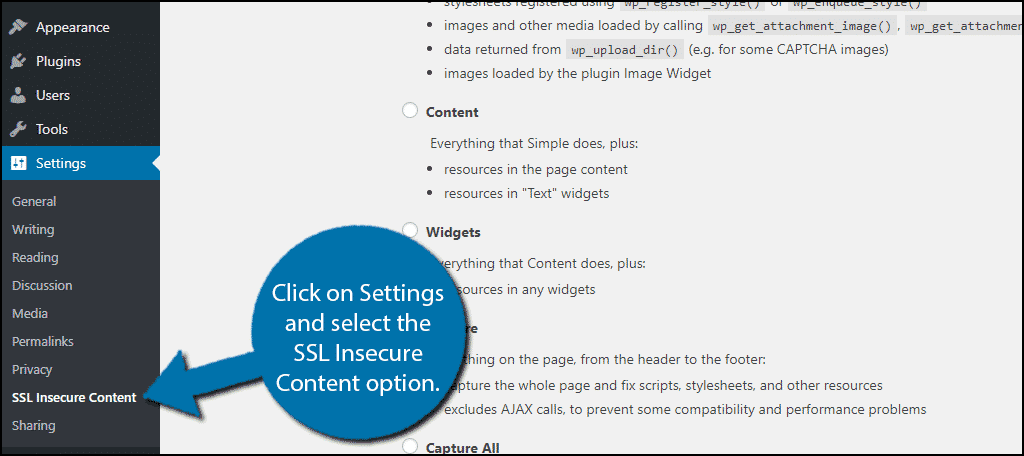
There are five options to choose from. They include Simple, Content, Widgets, Capture, and Capture All. Think of them as a hierarchy system. Each option includes more features than the previous one. The order from weakest to strongest is as follows:
- Simple
- Content
- Widgets
- Capture
- Capture All
Select: Capture
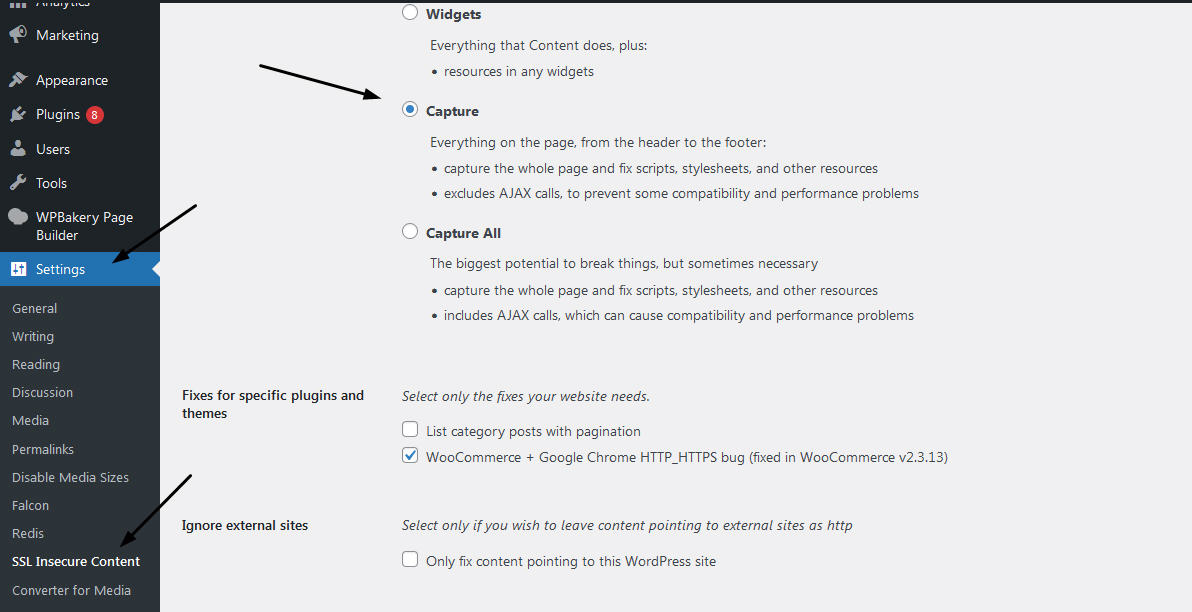
The settings page is very clear in listing what each one does. Simply select the next option and click the "Save Changes" button. Check to see if the error is fixed. If not, select the next option and check again.
