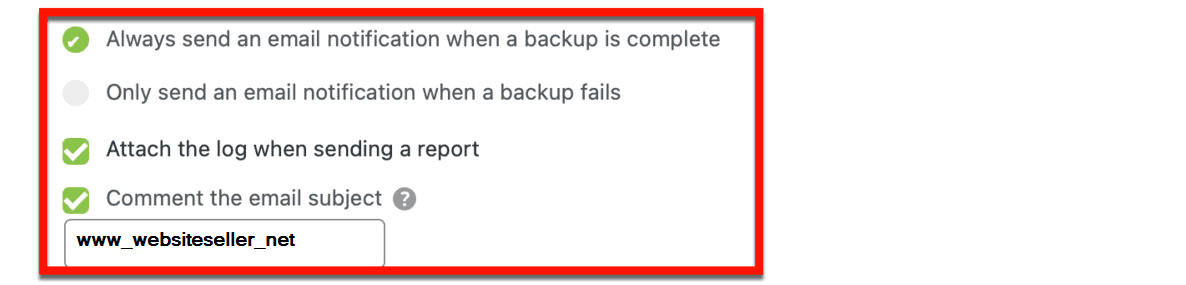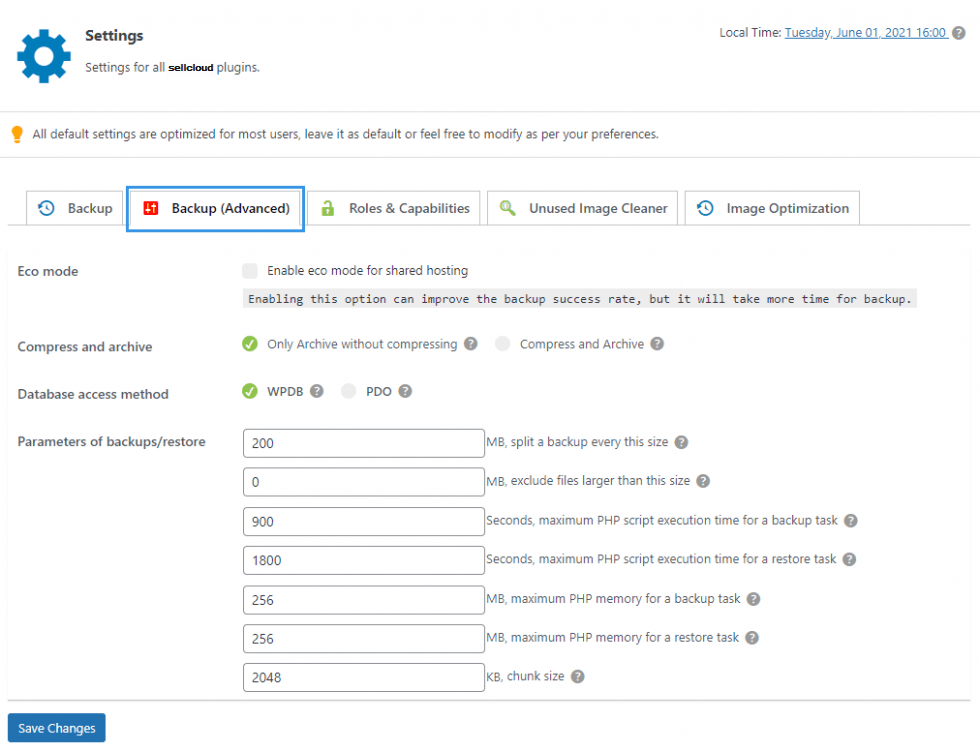
The advanced settings are developed to help users customize the parameters of the backups to the limits of their web hosts.
One can increase the backup/migration/restoration success rate by adjusting these advanced settings.
1. Enable eco mode for shared hosting
The eco mode provides many optimizing algorithms for running a backup/migration task within a web hosting/ shared hosting environment, which will drastically increase the backup/migration success rate.
The option will take effect automatically, all you need to do is to check the option.
2. Compress and archive
Choose if you want the plugin to compress files when creating a backup:
Only archive without compressing - recommended on shared hosting accounts because of the lower CPU usage.
Compress and archive - uses more CPU resources and is therefore only recommended on a VPS or dedicated hosting environment.
3. Database access method
Choose the method to access your database: WPDB or PDO.
WPDB: It has a better compatibility, but the speed of backup and restore is slower.
PDO: It is recommended to choose PDO option if pdo_mysql extension is installed on your server, which lets you backup and restore your site faster.
4. Split a backup every xxx MB
This option will split a backup task into many parts, therefore, is an ideal way to avoid hitting this limitation if you are running a big website.
5. Exclude files larger than xxx MB
Use the option to exclude those relatively unnecessary large files from the backup, for example, videos and media files.
6. PHP script execution timeout for backup
The maximum PHP script execution time for WPvivid backup plugin to run a backup.
The default value is 900s, which is sufficient for a shared hosting account.
If you encounter a backup or migration failure caused by an exceeding the maximum PHP script execution time yet you are on a VPS or dedicated server, then try to set a larger value, but keep it under 3600s.
7. PHP script execution timeout for restore
This is the maximum PHP script execution time for WPvivid backup plugin to run a restore.
The default value is 1800s, which is sufficient for a shared hosting account.
If you encounter a restore timeout failure, then try to set a larger value, for example 3600s.
7. PHP memory limit for backup
A temporary PHP memory for the plugin to run a backup/migration task. The value will be released after the task is complete.
Note: The option will not work if the value you enter is not adequate for running of a task, then you'll still get errors like: [error]type: 1, Allowed memory size of 268435456 bytes exhausted (tried to allocate 20480 bytes) file:/home/subhwynw/public_html/wp-admin/includes/class-pclzip.php line:5492. In that case, please try to increase the value and try again.
8. PHP memory limit for restore
A temporary PHP memory for the plugin to run a restoration task. The value will be released after the task is complete.
When you encounter a restoration failure, try to double this value(256MB by default, recommended by official WordPress). Then the plugin will automatically apply a temporary PHP memory from your web server for running the restoration.
Note: The option will not work if the value you enter is not adequate for running of a task. In that case, please try to increase the value and try again.
9. Chunk size
The size of data package operated by the plugin when running a backup/migration/restoration task.
Don't forget to click Save Changes button in the bottom to make all the changes take effect.
You can encrypt your backups for additional security.
To do this, go to the backup settings page and look for the "Database encryption" option.
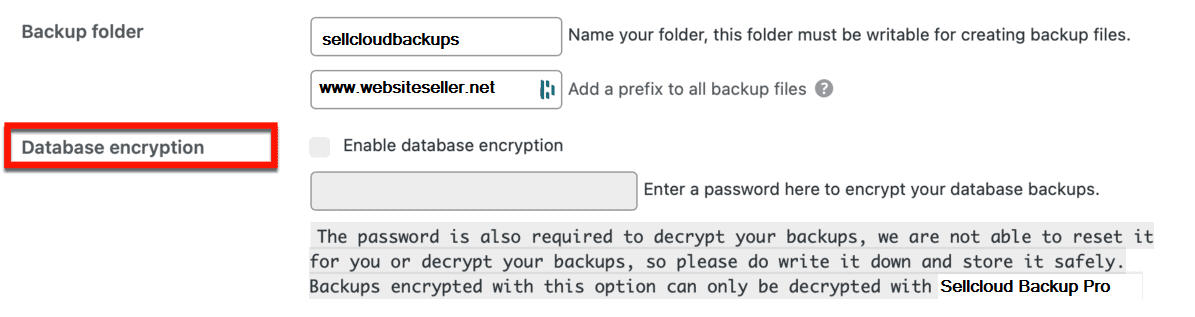
Tick the checkbox for "Enable database encryption" to use this feature. Next, enter a password that you'd like to use when decrypting your backup files.
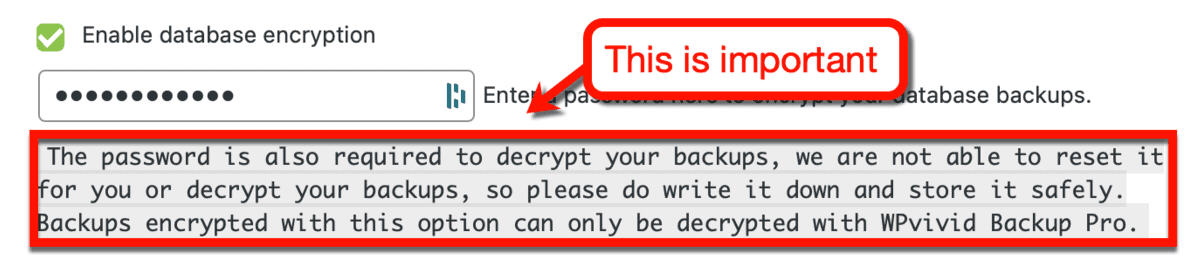
Keep in mind that not even the Sellcloud team will help decrypt your backups. That said, be sure to have a copy of your password stored somewhere safe - be it your wallet or phone.
Send backup notification via email
Basically, it allows Sellcloud to send you a notification via email once a backup job is completed.
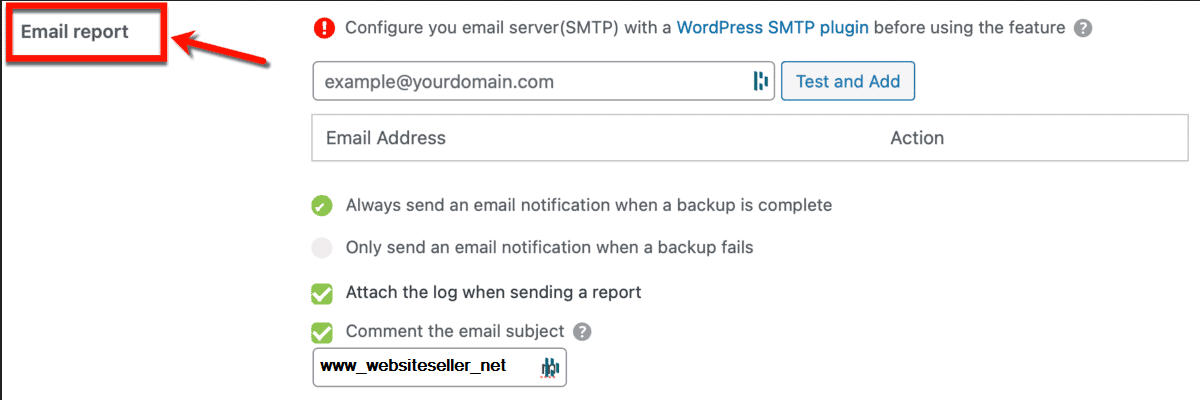
To use email reports, simply enter your email address in the email field and click "Test and Add." You can then choose to receive email notifications when a backup finishes or fails. Below these options, you can opt to attach a log to each email or use a custom email subject.