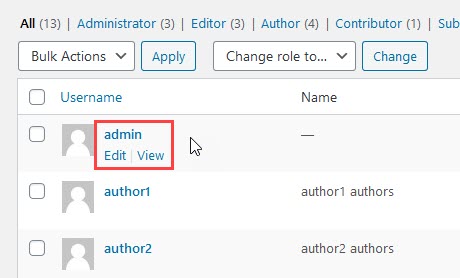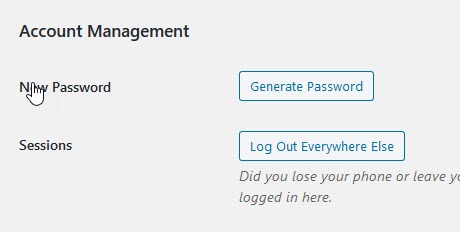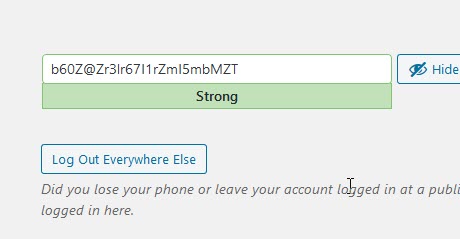1. Change WordPress Admin Password from Dashboard
Change Password from Dashboard
Follow the steps below to change your WordPress admin user's password directly from the WordPress dashboard. Login to your WordPress Dashboard. From the left navigation menu, click on Users. Then click all users
You will see a random password generated that you are welcome to use. Note that your password will be rated for strength. Be sure to include capital letters, numbers, and a symbol to help make the password strong and hard to crack. Once you have finished changing your password, scroll down the page until you see the blue button labeled Update Profile. Click on this button to save your changes.
2. Reset Your WordPress User Password via Email
If you've forgotten your WordPress admin password, you can reset it via email from the WordPress dashboard login page following these steps:
- Go to your WordPress login page (example.com/wp-admin)
- Click on Lost your password? located below the login box.
- Enter the Username or Email of your WordPress admin user, then click on Get New Password.
- You should get an email with the subject [WordPress Site] Password Reset. The body of this email will contain a link to reset your password. Proceed by clicking on that link.
- Type in your new password, confirm it, then click on Reset Password.
3. Change Your WordPress Password via FTP
If you don't have access to your WordPress database, you can also reset you password with FTP.
- Login to your website via SFTP and navigate to your theme's functions.php file and download it to your local computer.
In my case this was /srv/users/account3/apps/account3/public/wp-content/themes/twentyfourteen/functions.php
- On line 2, right after the first <?php line add this:
wp_set_password('password','admin');
In this example, we're setting the password to password, and we're updating it for the user admin, if your admin user has a different username you'll want to be sure to use that.
You'll also want to make sure that you're using a secure WordPress password. - Upload this modified functions.php file back to your /themes folder on the server. Login to your WordPress dashboard using the new temporary password you just set.
- Now that you've successfully reset your password, remove the wp_set_password line from your local functions.php file, and re-upload it. This way WordPress doesn't reset the password every single time the admin dashboard is accessed going forward.